
이제 테스트로 파이썬 파일이 정확하게 실행이 되는지 확인을 해봅니다. 앞으로 파이썬 공부를 위한 폴더를 하나 만들어주세요. 그냥 C드라이브나 아무 적당한 곳에 하나 만들어 주면 됩니다.
File > Open Folder (단축키 Ctrl+Shift+O)
오픈 폴더로 하되, 기존에 파이썬으로 만들어진 프로젝트가 있으면 Add Project Folder 를 누르고 새로 하면 오픈 폴더로 사용합니다.

오픈 폴더를 클릭 후 적당한 폴더를 지정해 줍니다. 폴더 이름은 가급적 영어로 작성합니다.
새로운 폴더가 만들어 졌습니다. 이제 이 폴더를 오른쪽 마우스 클릭 하면 기본적으로 사용할 수 있는 메뉴들이 나옵니다.
내가 만든 폴더 마우스 우측 클릭 > New File 클릭

뉴파일 이름 뭘로 할지 설정해주고 그 뒤에 .py 로 적은 뒤 엔터!
확장자가 .py로 끝나야 파이썬 파일입니다.

이렇게 엔터를 치면 해당 파일이 만들어진걸 내가 선택한 폴더에서 확인할 수 있습니다.

자 이제 아톰에서 파이썬 파일이 작동하는지 테스트 해보겠습니다. 만들어진 파일에 뭔가 하나 끄적거려 봅니다.
print("하고싶은말 아무거나")
적고 엔터친 뒤

스크립트 플러그인 실행 단축키인
[ Ctrl + Shift + B ]
맥에서는 [ Cmd+i ]
해당 단축키를 눌러주면 하단에 실행이 됩니다.
참 쉽죠?

글자 사이즈 조정해서 눈 편하게 보는 방법 두가지!
01. 콘솔 폰트 사이즈 조정하기
<<<<복사할 부분>>>>
.script-view .line {
font-size: 16px;
}
위 내용을 복사해서 붙여넣기 할 거에요.
(우선 복사부터 해놓기)
- File > Stylesheet 클릭
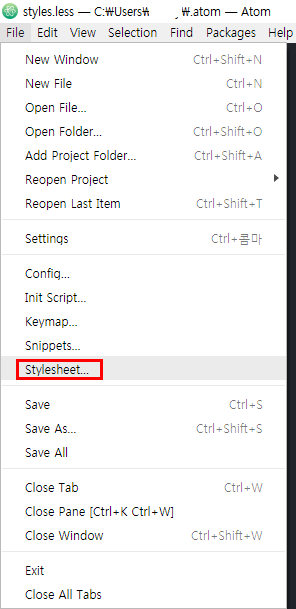
그러면 아래와 같은 화면에 복붙해주기 (Ctrl+V)
처음엔 왼쪽 숫자 기준 32열까지 보일텐데요
그냥 엔터치고 바로 컨트롤 븨 넣어주면 됩니다.
그러고 저장. (Ctrl+S) 하고 닫아주면
좀더 큰 글자 크기로 콘솔 내용을 확인할 수 있습니다.

아래 네모칸 된 곳이 콘솔인데 여기 있는 글자 사이즈를 조정하는 겁니다. 사이즈 작아서 눈 아프면 위 코드를 붙여넣은 뒤 사이즈 원하는 숫자로 조정하면 됩니다. 아래 이미지는 20px 로 조정했어요.

02. 입력창 폰트 사이즈 크게 (혹은 작게) 조정하기
settings > Editor 들어간 뒤
조금 내려가다 보면 Font Size 란이 나옵니다.
여기서 글자 사이즈 크게 작게 변경 가능합니다.

여기 위에 있는 Font Size를 조정하면
아래에 보이는 코드 입력하는 문자 사이즈가 조절됩니다.
참고하세요!

좀 커졌죠? 사이즈는 콘솔과 똑같이 20으로 했습니다.
지금까지 폰트사이즈 조정하는 방법을 소개했습니다.
이제 글자 크게해서
본격적으로 파이썬 독학으로 공부해봅시다.
'Developer' 카테고리의 다른 글
| 파이썬 프로그래밍 - format 함수 사용법, 실습 11가지 (%d, %s, %f ) (0) | 2020.03.04 |
|---|---|
| 파이썬 프로그래밍 독학 - Print 문법 기초 3가지 (0) | 2020.03.03 |
| 파이썬 독학 전 미리 세팅 해야할 것 (아톰 플러그인 설치) (0) | 2020.02.29 |
| 파이썬, 아톰 다운로드 - 설치하기 (시작이 반이다) (0) | 2020.02.20 |
| 비전공자의 Python 파이썬 프로그래밍 배우기 (인프런 인강) (0) | 2020.02.14 |



